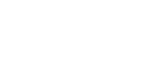如何在dw中的html中用代码添加图片: 学习在Dreamweaver中插入图像的技巧
如何在dw中的html中用代码添加图片: 学习在Dreamweaver中插入图像的技巧
在现代网页设计中,图像扮演着至关重要的角色。无论是吸引访问者的注意力,还是补充文本内容,图像都能有效提升网站的整体效果。在Dreamweaver(简称DW)中,我们可以通过简单的HTML代码来轻松添加图像。本文将详细介绍如何在DW中通过代码添加图片,包括准备工作、添加代码以及修改图像属性等方面。
一、准备工作:确保图像可用
在开始之前,您需要先准备好要插入的图像文件。确保图像存储在您的计算机上,并且能够方便地访问。选择合适的图像格式(如JPEG、PNG或GIF)也是很重要的,因为不同的格式会影响图像的质量、加载速度和透明度。
图像文件准备好后,建议将其移动到与您的网页文件相同的文件夹中,或者在网站的“images”文件夹中创建一个专用的图像目录,以便于管理。这将使得在代码中引用图像时,路径更加清晰。
二、在DW中插入图片的基本代码
在Dreamweaver中插入图像有多种方法,但最基本的方式是直接使用HTML代码。您可以按照以下步骤进行操作:
<img src="images/example.jpg" alt="示例图像" width="500" height="300">在这段代码中,有几个重要的属性需要注意:
- src: 指定图像的路径。在这个例子中,我们假设图像存放在名为“images”的文件夹中,文件名为“example.jpg”。确保路径与您的文件夹结构相匹配。
- alt: 为图像提供替代文本。这个文本将在图像无法加载或者为视觉障碍人士显示。它有助于提高网站的可访问性和SEO。
- width和height: 指定图像的宽度和高度。可以根据需要进行调整,以适应网页的布局和设计。
在Dreamweaver的代码视图中输入上述代码后,可以切换到设计视图查看效果。
三、使用Dreamweaver的图像插入工具
除了手动输入HTML代码,Dreamweaver还提供了一个用户友好的图像插入工具,可以让您更方便地添加图像。以下是使用该工具的步骤:
- 打开您希望插入图像的HTML文件。
- 在工具栏中选择“插入”选项,选择“图像”。
- 在弹出的窗口中,使用浏览功能找到并选择您要插入的图像文件。
- 在“插入图像”对话框中,可以设置图像属性,比如Alt文本、宽高等,点击“确定”。
使用此工具可以避免手动输入错误,同时快速插入图像,并且生成的HTML代码也会自动填充到代码视图中。
四、图像优化实践
在网页上使用图像时,优化是提高网页性能和用户体验的重要一步。以下是一些图像优化的最佳实践:
- 选择合适的文件格式: 根据图像的性质选择合适的格式。使用JPEG格式适合照片,而PNG格式则适合需要透明背景的图像。
- 压缩图像文件: 使用相关工具(如TinyPNG或ImageOptim)来压缩图像文件,以减少页面加载时间。较小的文件大小能显著提升用户体验。
- 使用响应式图像: 在多个设备上确保图像良好展示,您可以使用CSS的max-width属性,以优化图像的显示效果。:
<img src="images/example.jpg" alt="示例图像" style="max-width:100%;"> - 测试加载速度: 在将图像放置到页面后,使用Google PageSpeed Insights等工具测试页面的加载速度,必要时进行调整。
通过遵循这些优化建议,您可以确保网页上的图像能够提升而非拖慢用户的体验。
五、结论
在Dreamweaver中用代码添加图像是一个非常简单但重要的过程。通过掌握基本的HTML代码插入技巧以及使用Dreamweaver的图像工具,可以有效地将图像集成到网页中。最终,确保采用图像优化实践,以提升网站性能和用户体验。无论您是在创建个人博客,还是专业企业网站,图像都是不可或缺的组成部分,合理运用它们可以使您的网站更具吸引力与专业性。