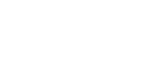idea自带的sqlite数据库怎么访问
idea自带的sqlite数据库怎么访问
了解IDEA自带的SQLite数据库
在现代软件开发中,数据存储是不可或缺的组成部分。对于使用Java的开发者来说,IntelliJ IDEA(通常简称为IDEA)自带的SQLite数据库提供了一个便利的环境来快速测试和管理数据。SQLite是一种轻量级的关系数据库,适合用于小型应用程序及开发阶段的测试。
为什么选择SQLite数据库
SQLite相较于其他数据库系统有着多项优势。它是一个零配置的数据库,意味着开发者无需进行复杂的安装与设置,便可直接开始使用。它将数据库文件存储在本地,这使得开发者在本地进行开发和测试时更加高效。由于其易用性和便捷性,SQLite成为了许多开发环境的首选数据库。
访问IDEA自带的SQLite数据库的步骤
要有效地访问IDEA自带的SQLite数据库,开发者可以按照以下步骤进行操作:
1. 开启SQLite数据库支持
您需要确保在IntelliJ IDEA中开启了对SQLite的支持。通常,IDEA会自带对SQLite的支持,但也建议确认相关插件是否已启用。在IDEA中,您可以点击“File” > “Settings” > “Plugins”,在搜索框中输入“SQLite”,查看是否已安装并启用相关插件。
2. 创建和配置SQLite数据库
您可以通过IDEA直接创建SQLite数据库。在项目的目录结构中,右击选择“New” > “File”,并命名为`.db`结尾的文件,IDEA将自动识别为一个SQLite数据库文件。在创建后,您可以通过IDEA提供的数据库工具窗口对数据库进行配置与管理。
3. 连接到SQLite数据库
在IDEA中,打开“Database”工具窗口,可以通过“View” > “Tool Windows” > “Database”来访问。在数据库工具窗口中,您需要点击“+”按钮并选择“Data Source” > “SQLite”。在弹出的窗口中,选择您刚才创建的`.db`文件,完成数据库连接设置。点击“OK”后,数据库就成功连接了。
执行SQLite数据库操作
连接成功后,您就可以在IDEA中执行各种数据库操作了,包括数据查询、插入、更新和删除。
1. 执行SQL查询
在数据库工具窗口中,您可以右击当前连接的数据库,选择“New” > “Query Console”。在打开的控制台中,您可以输入SQL查询语句,:
SELECT * FROM your_table_name;
之后,点击运行按钮即可查看查询结果。如果表不存在,您需要先创建对应的表结构。
2. 创建表与插入数据
想在SQLite中存储数据,需要创建表。您可以通过以下SQL语句创建表:
CREATE TABLE your_table_name (
id INTEGER PRIMARY KEY,
name TEXT NOT NULL,
age INTEGER
);
创建表后,可以通过如下的INSERT语句插入数据:
INSERT INTO your_table_name (name, age) VALUES ('John Doe', 30);
执行相应的查询语句,即可验证数据是否插入成功。
最佳实践与常见问题
在使用IDEA自带的SQLite数据库时,有一些最佳实践与注意事项,可以帮助您提高数据库的使用效率和避免常见问题。
1. 定期备份数据库文件
虽然SQLite的便捷性使得数据存储变得简单,但定期备份数据库文件依然十分重要。因为SQLite仅将数据存储在一个文件中,丢失此文件则意味着无法恢复数据。通过定期将数据库文件复制到安全的位置,确保您的数据安全。
2. 注意SQL注入问题
在进行用户输入数据的插入时,应始终注意SQL注入问题。使用参数化查询或预处理语句是防止SQL注入的有效方法,这能提高数据库的安全性。
3. 监控数据库性能
虽然SQLite适合小规模数据存储,但当应用程序逐渐扩大并添加更多功能后,您可能会注意到性能问题。这时,可以考虑使用性能监控工具,或评估是否需要迁移到其他更适合的大型数据库管理系统(如MySQL或PostgreSQL)。
通过本篇文章,您对如何访问IDEA自带的SQLite数据库有了全面的了解。从创建数据库、连接数据库到实际执行SQL操作,都可以在IDEA中高效完成。如您在使用过程中遇到任何问题,随时可以查找IDEA的官方文档或社区支持,以便快速解决您所遇到的挑战。